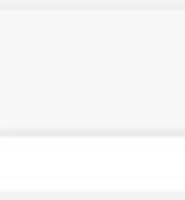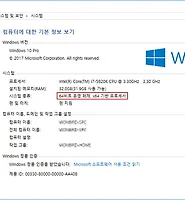| 일 | 월 | 화 | 수 | 목 | 금 | 토 |
|---|---|---|---|---|---|---|
| 1 | 2 | 3 | 4 | 5 | ||
| 6 | 7 | 8 | 9 | 10 | 11 | 12 |
| 13 | 14 | 15 | 16 | 17 | 18 | 19 |
| 20 | 21 | 22 | 23 | 24 | 25 | 26 |
| 27 | 28 | 29 | 30 | 31 |
- Pycharm
- 텍스트
- 데이터사이언티스트
- mysql
- 조건문
- 파이썬
- Beautifulsoup
- 반복문
- 시각화
- 코딩교육
- 텍스트마이닝
- 프로그래밍
- urllib
- Python
- Request
- for
- 인수
- 크롤링
- Def
- 마이닝
- 기초
- Loop
- if
- 함수
- 매개변수
- 클린코드
- 파이썬3.5
- 입문
- 데이터
- CRAWL
- Today
- Total
IT is Smart
3.4 설치하기, Setup (1/2) 본문
1. 파이썬 소개, Introduction to Python
2. 파이썬의 특징, Features of Python (1/2)
2. 파이썬의 특징, Features of Python (2/2)
3.1 파이썬 버전 선택하기, Select Python version
3.2 OS Bit 버전 선택하기, Select OS Bit
3.3 설치파일 형태 선택하기, Select Setup File
앞에서 선택한 설치파일을 내 컴퓨터의 적당한 곳에 저장합니다. 필자는 습관적으로 저장공간에 여유가 있는 하드디스크에 Utility라는 폴더를 만들어 두고 각종 설치파일을 이 곳에 다운로드 받아 둡니다. 혹시라도 Windows OS에 문제가 생겨서 운영체제를 다시 설치해야 하는 경우에 필요한 프로그램들을 재빨리 다시 설치하기 위한 목적이기도 하고 과거에는 네트워크도 느려서 다운로드 받을 때 저장해두는 습관이 생겼습니다. 하지만 요즘은 하드웨어나 소프트웨어 모두 상당히 안정되어 한번 설치한 것을 다시 설치하게 되는 경우는 거의 없습니다. 또 네트워크 속도도 월등하게 빨려져서 필요할 때 다운받아서 설치하면 됩니다. 그러니 설치파일은 적당한 곳에 다운로드 받았다가 설치가 완료되면 삭제를 해도 무방합니다.
필자는 Python 3.5.2 버전의 Windows x86-64 executable installer를 다운로드 받았습니다.
다운로드 된 설치파일은 python-3.5.2-amd64.exe라는 파일명으로 되어 있습니다.
설치파일을 실행하면 아래와 같이 설치에 필요한 설정 값을 선택하는 화면이 나타납니다.
일반적인 프로그램을 설치할 때는 기본값으로 설치를 진행하지만, 프로그래밍 언어의 설치는 이후에 프로그램을 개발할 때 계속 영향을 줄 수 있기 때문에 적절하게 수정하겠습니다.
기본값으로 설치하는 “Install Now”를 선택하면 설치 경로가 다음과 같이 지정됩니다.
C:\Users\{로그인한 유저이름}\AppData\Local\Programs\Python\Python35
여기서 {로그인한 유저이름} 부분은 각자의 로그인계정에 따라 다르게 표시됩니다. 한글이름으로 계정을 만든 경우는 한글이름이 표시됩니다. Python 3버전은 기본적으로 유니코드(Unicode)를 지원하지만 유니코드를 제대로 지원하지 못하는 특정 라이브러리를 사용하는 경우 한글이름이 포함된 파이썬 경로 때문에 제대로 동작하지 않을 수도 있습니다.
유저이름을 영어로 만들어서 사용하면 되지만 한글로 된 유저이름을 사용하더라도 문제없도록 하고 Python을 해당 컴퓨터를 사용하는 모든 유저가 사용할 수 있도록 설치하기 위해서 여기서는 “Customize installation”을 선택해서 설치하겠습니다.
먼저 아래쪽의 “Add Python 3.5 to PATH”의 체크박스를 선택한 다음 “Customize installation”를 클릭합니다. 선택하지 않은 경우는 직접 시스템 환경에 Python경로를 추가해 주면 됩니다.
Option Features 화면에서는 모든 항목에 선택된 상태로 ‘Next’ 버튼을 클릭합니다.
“Install for all users”를 선택합니다. 그러면 자동으로 “Precompile standard library”도 선택이 되고, “Customize install location”의 경로가 “C:\Program Files\Python35”로 변경됩니다.
이제 ‘Install’ 버튼을 클릭합니다.
그러면 아래 화면과 같이 설치가 진행됩니다.
설치가 모두 진행되고 나면 아래와 같이 완료 화면이 표시됩니다.
Windows의 시작 메뉴로 들어가서 보면 아래와 같이 ‘Python 3.5’가 새로 설치된 것을 확인할 수 있습니다.
여기까지 이상이 없었다면 정상적으로 설치가 된 것입니다.
4.1 파이썬 Interactive Shell 사용하기 (1/3)
4.1 파이썬 Interactive Shell 사용하기 (2/3)
4.1 파이썬 Interactive Shell 사용하기 (3/3)
4.2 파이썬 File Editor 사용하기-입력값 출력하기
4.2 파이썬 File Editor 사용하기-str(), int(), float() 함수 사용하기
4.3 파이썬 프로그램 만들어보기-continue & break문
4.3 파이썬 프로그램 만들어보기-try~except/finally문
4.4 파이썬 재사용할 수 있는 프로그램 만들기-함수(Function)
4.4 파이썬 재사용할 수 있는 프로그램 만들기-클래스(Class)
5.6 파이썬 파일럿 프로젝트 - 심플 텍스트 분석기 제작
6.3 파이썬 개발도구 PyCharm Project 만들기
'Programming > Python for Beginners' 카테고리의 다른 글
| 4.1 파이썬 Interactive Shell 사용하기 (1/3) (0) | 2017.11.05 |
|---|---|
| 3.4 설치하기, Setup (2/2) (0) | 2017.11.05 |
| 3.3 설치파일 형태 선택하기, Select Setup File (0) | 2017.11.05 |
| 3.2 OS Bit 버전 선택하기, Select OS Bit (1) | 2017.11.05 |
| 3.1 파이썬 버전 선택하기, Select Python version (0) | 2017.11.05 |